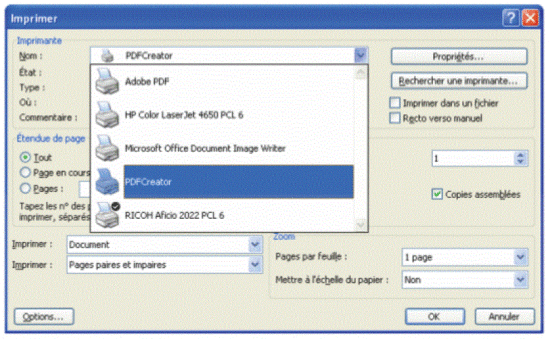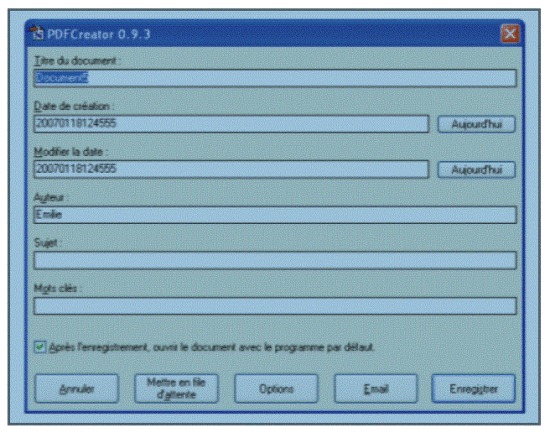Le mémoire en PDF
Vous trouverez ci-dessous les instructions pour parvenir à créer une version électronique en PDF de votre mémoire.
-
Vous devez créer 2 fichiers PDF
-
Un fichier correspondant exactement à la version imprimée
-
Un fichier ne contenant pas les annexes de votre mémoire
Autrement dit, si votre mémoire fait 120 pages au total, dont 20 d'annexes, le premier fichier contiendra
120 pages, et le second seulement 100.
-
-
Attention, nous vous demandons également de nommer de manière spécifique le 2e fichier créé (c'està-dire celui ne contenant PAS les annexes) : Si vous vous appelez Michel Dupont, le fichier sera nommé : Dupont-m.pdf
-
Le premier fichier (celui identique à la version imprimée) sera nommé comme vous le désirez, tant qu'il n'y a aucune confusion possible entre les 2 fichiers créés.
-
Ces deux fichiers seront déposés au secrétariat sur un CD, portant de manière claire vos nom, prénom et matricule (sur la pochette ainsi que sur le CD lui-même).
Il y a 4 cas :
-
Vous travaillez dans les salles informatiques du département. Dans ce cas, vous devez sélectionner CutePDF Writer comme imprimante virtuelle, et ainsi convertir votre fichier .doc en .pdf.
-
Vous possédez Adobe Acrobat (ou un autre logiciel convertisseur), et pouvez donc convertir facilement votre fichier .doc en un .pdf.
-
Vous travaillez avec Open Office : un bouton spécial se situe dans la barre de menu du traitement de texte.
-
Si vous n'êtes dans aucun des cas précités, vous devez télécharger un logiciel de conversion, tel que PDF Creator (logiciel gratuit). [D'autres logiciels existent, libre à vous de les utiliser].
Ci-dessous sont expliquées les différentes étapes de la démarche pour ce logiciel :
-
Une fois votre document finalisé, et le logiciel installé sur votre ordinateur, vous devez lancer une impression du document. En effet, la conversion en pdf est en fait une "impression virtuelle" du document. Parmi les imprimantes proposées doit donc se trouver une imprimante virtuelle PDF Creator. Vous pouvez configurer l'impression virtuelle dans les propriétés comme avec n'importe quelle imprimante (nombre de pages par feuilles, sélections de pages, couleurs, etc.). Une fois votre choix fait, cliquez sur OK.
-
Le logiciel va alors ouvrir une fenêtre contenant une liste de métadonnées. À vous de les modifier ou non. Notez qu'il est très important que le titre du document soit clair. Veillez donc au moins à vérifier ce champ.
Ensuite, cliquez sur Enregistrer. Une fenêtre de votre explorateur de fichier s'ouvrira afin que vous spécifiiez à PDF Creator l'emplacement (le fichier, le dossier) où votre document doit être créé. Notez que l'option "Après l'enregistrement, ouvrir le document avec le programme par défaut" permet de visualiser directement la qualité de l'impression virtuelle.
En cas de problème ou de question, veuillez contacter Emilie Vossen à l'adresse suivante : evosssen@ulb.ac.be.